1:修复安装系统到非目标分区的BUG(也就是选择的是C盘,最后系统会装到D盘)
2:完善备份功能,可以备份GHO或者WIM格
3:优化细节若干,不一一举例,请自行下载体验
前言:
冰封一键安装系统(PE版)是冰封工作室精心打造的一款多功能系统映像安装工具(支持GHO,WIM,ESD,ISO),备份工具(支持GHO.WIM),具有方便直观、操作简单,多功能、一体化操作等特点,经过不断的优化更新,深受计算爱好者以及装机工程师好评。
目前分为两个版本,带网络功能(用于14.3和16.0)和不带网络功能(17.5和18.0)
区别:带网络功能的可以在线安装系统,其他功能都一样。
A:不带网络功能(存在于14.3和16.0U盘启动内)
①:镜像搜索功能以及如何快速找到自己想要安装的镜像文件
1:打开软件以后,软件会自动搜索gho,wim,esd,ISO文件。
搜索到的文件在图1位置里面可以查看
如果图1方框里面没有你需要的系统,你可以点图2--更多 这个选项,
这个选项可以搜索更深的目录,查找镜像
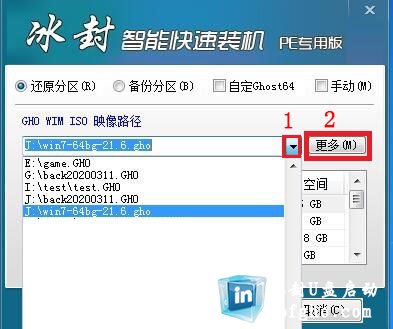
3:如果还是没有找到你要安装的系统,点了更多以后会自动变成打开,通过这个打开按钮,可以手动找到你需要的系统
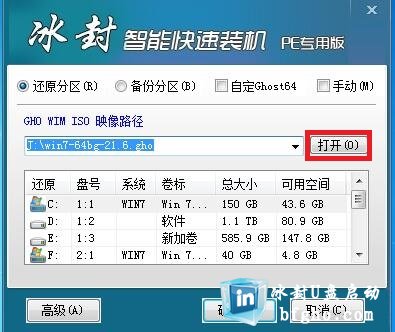
② 安装GHO,WIM,ESD,ISO文件
a:安装GHO系统
1:选择你要安装的系统,选择你要安装的系统分区,点确定
注意:在多硬盘情况下,C盘不一定就是你系统对应的分区,这个只能根据实际情况进行选择
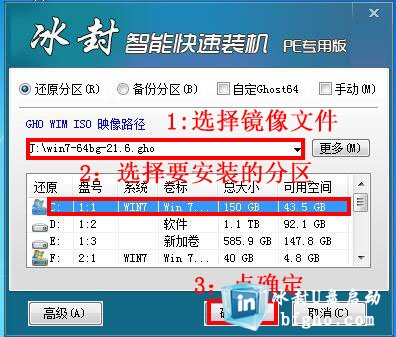
2:出现下图,只有win7 32或者64才需要注入NVME和USB3.0驱动(一般用于老版本系统),win10不需要
注意:冰封系统已经提前注入NVME和USB驱动,请不要勾选

3:点确定,出现GHOST还原界面,等待还原结束,会倒计时10秒重启

b:安装WIM.ESD.ISO系统(3个系统格式都是一种安装界面)
这个我以ISO文件举例
1:选择你要安装的原版镜像文件,选择以后,软件会自动识别出ISO镜像里面的install.wim安装文件
会自动解析WIM镜像文件里面的子镜像,选择你要安装的子镜像,我以win10 专业版为例
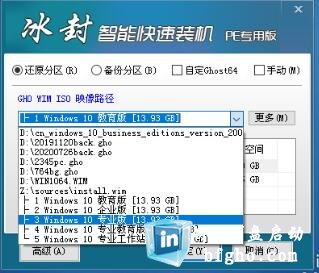
3:选择好子镜像,选择你要安装的系统分区,点确定

4:出现下图,只有win7 32或者64 才需要注入NVME和USB3.0驱动(一般用于原版镜像文件),win10不需要

图1:钩选:在安装原版系统以后可以直接用管理员账户administrator进入系统,免去了一步一步设置的繁琐。
不钩选:需要一步步设置账户和语言
根据自己需求,是否勾选(软件默认勾选),然后点图2确定就可以了
5:软件安装进度条,等待安装结束,会倒计时10秒重启

③ 备份功能(支持备份为GHO,WIM,WIM增量备份)
第一种方法(新手建议备份GHO文件)
1:打开软件,图1选择备份分区,图2选择备份的路径以及文件名(记住这个路径,以防自己找不到), 图3选择需要备份的分区,然后点确定
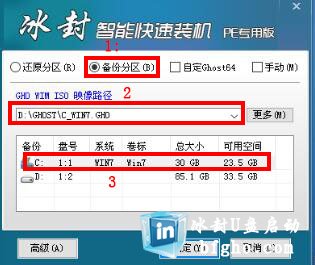
2:确认无误以后,点 是
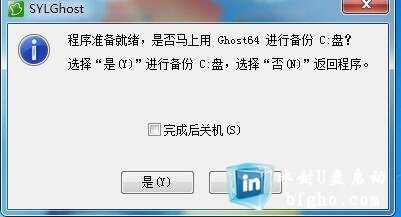
3:开始备份,直到进度条走完,红色圈起的是备份的路径
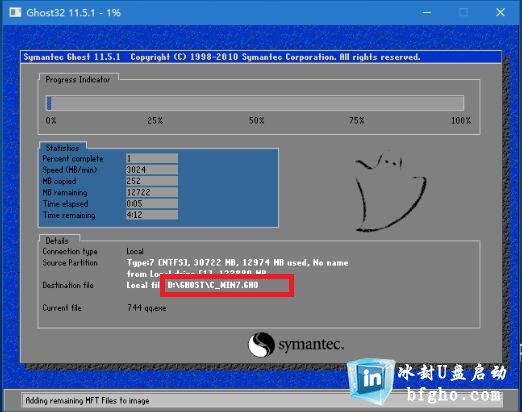
第二种方法
可以选择备份为GHO或者WIM文件
1:点击更多按钮,会激活WIM备份功能,更多按钮变成--保存按钮,

2:选择要保存镜像的路径以及文件名,包含后缀,
如果要备份为GHO,文件名就叫XXX.GHO,
如果要备份为WIM,文件名就叫XXX.WIM,

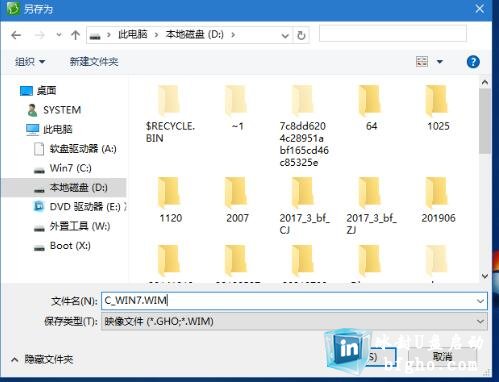
上面介绍了备份GHO的方法,下面我来介绍WIM的备份方法,我以备份C_Win7.wim作文件名来举例
3:确认好保存的路径以及文件名(图1),以及需要备份的分区(图2),然后点确定

4:自己取个名字或者默认即可,然后点确定

5:备份过程
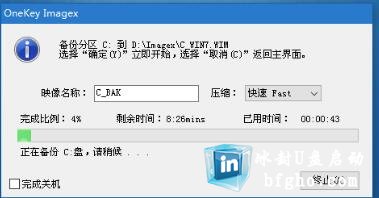
隐藏功能之增量备份(不建议新手)
WIM可以进行镜像合并,多个镜像可以合并为一个子镜像,简单一点说,可以一个镜像包含几个子镜像。
我以刚刚备份的文件名为例,必须要同路径同文件名才会开启隐藏的增量备份功能
1:在同路径同文件名的情况下,选择确定
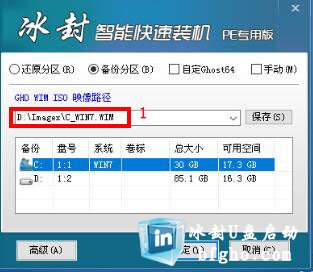
2:图1映象名字随便填写,图2 自动开启增量备份功能,3点确定
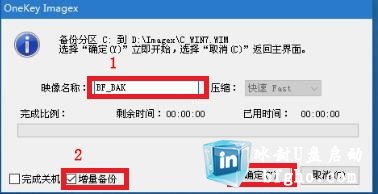
3:等待备份结束

4:用安装工具打开备份的文件看看,就会有两个子镜像文件
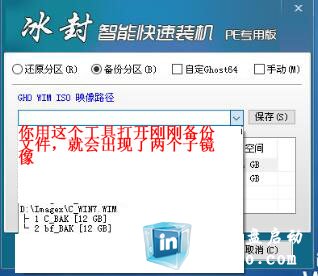
B:带网络功能(存在于17.5和18.0U盘启动内)
详细介绍:http://www.bfgho.com/jc/394.html


