为方便用户更加容易的装机,可以使用以下方法。
注意:
此方法只适用于单硬盘,会把系统装入默认的激活分区里面。如果是多硬盘,
可能会装错分区,请手动选择分区进行安装。
系统安装方式分为A,B两种方式,
A:不进入PE,自动安装系统。
B:进入PE,自动安装系统。
不管哪一种方式,拷贝到U盘GHO目录里面的文件,都要按照以下方式命名
注意,这两步非常关键:
1:把系统拷贝到U盘gho目录内
2:把系统按照下面格式命名。
这两步直接关系到能不能安装成功。
XP系统命名为 = WinXP.GHO
==============================================================
Win7 32位系统命名为 = Win7x32.GHO
==============================================================
Win7 64位系统命名为 =Win7x64.GHO
==============================================================
Win8 32位系统命名为 =Win8x32.GHO
==============================================================
Win8 64位系统命名为 =Win8x64.GHO
==============================================================
Win10 32位系统命名为 =Win10x32.GHO
==============================================================
Win10 64位系统命名为 =Win10x64.GHO
==============================================================
A:不进入PE自动安装系统
我用冰封win7 32举例
1:制作好U盘后,把系统拷贝U盘
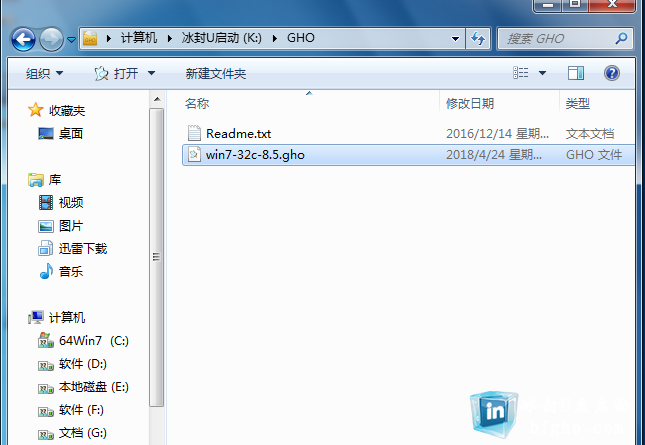
2:重名命名为Win7x32.GHO 即可
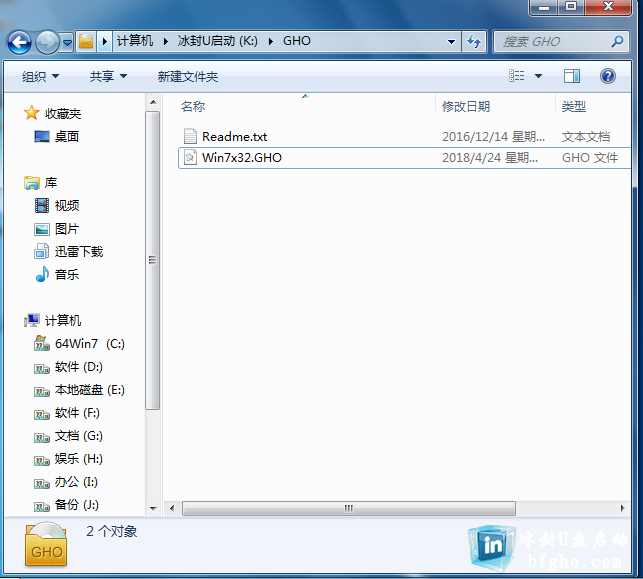
3:重启电脑,进入U盘菜单主界面,选择07 一键装机可选择系统装机主菜单
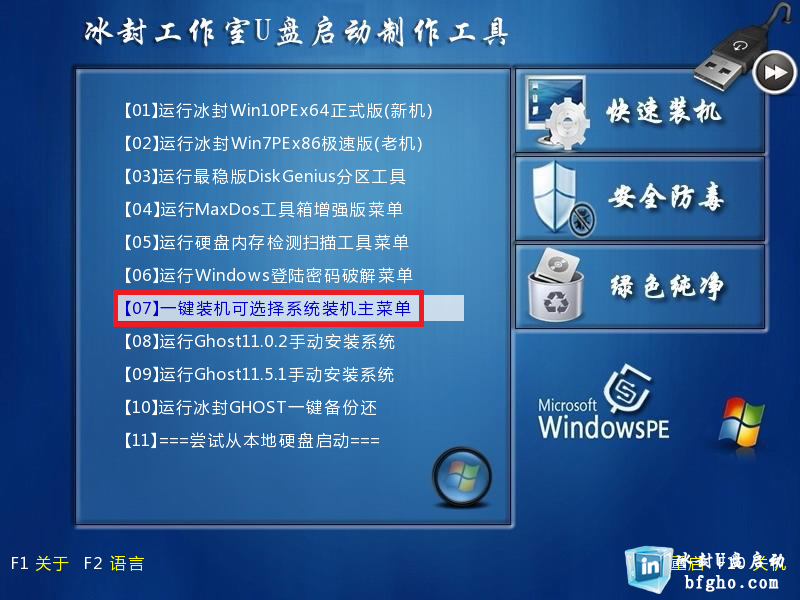
4:由于我要安装的系统是win7 32,所以选择第二个选项
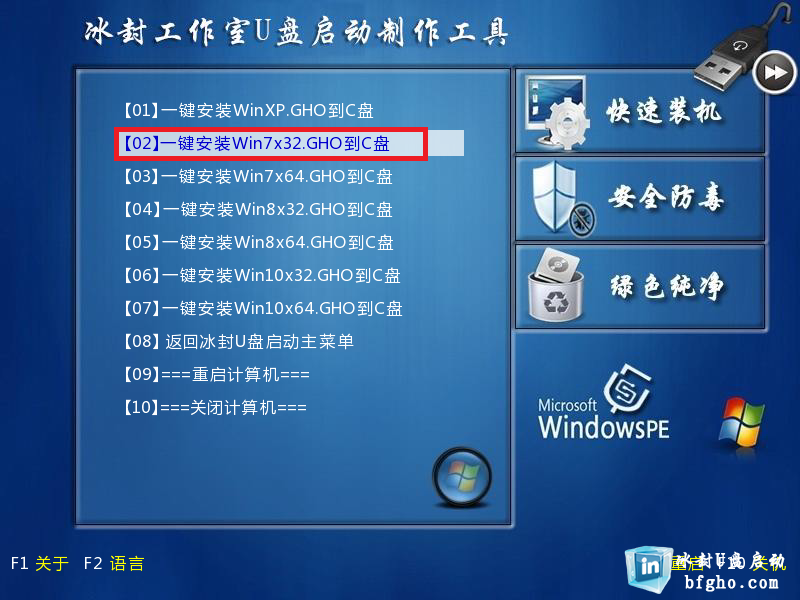
5:系统进入自动安装中,安装的是U盘内的Win7x32.GHO镜像文件,由于实景拍色,
效果有点差,请见谅。
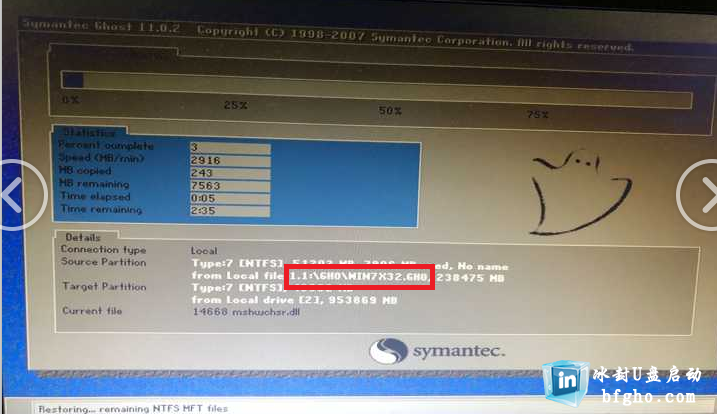
6:安装完成重启的时候拔掉U盘,系统进入自动部署中

B:进入PE自动安装系统
系统的命名规则和不进入PE自动安装一样,我还是用冰封win7 32系统举例
1:制作好U盘后,把系统拷贝U盘
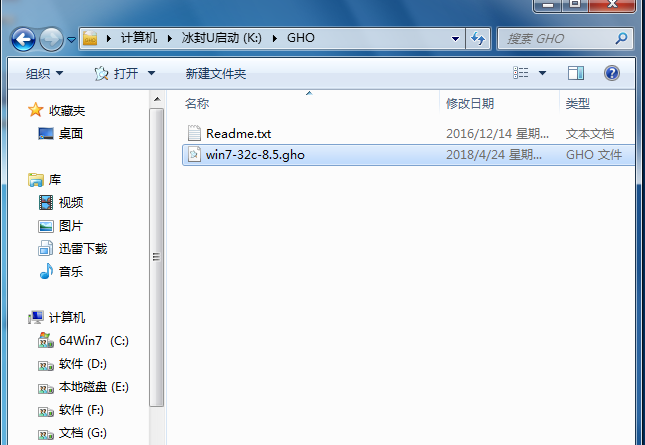
2:重名命名为Win7x32.GHO 即可
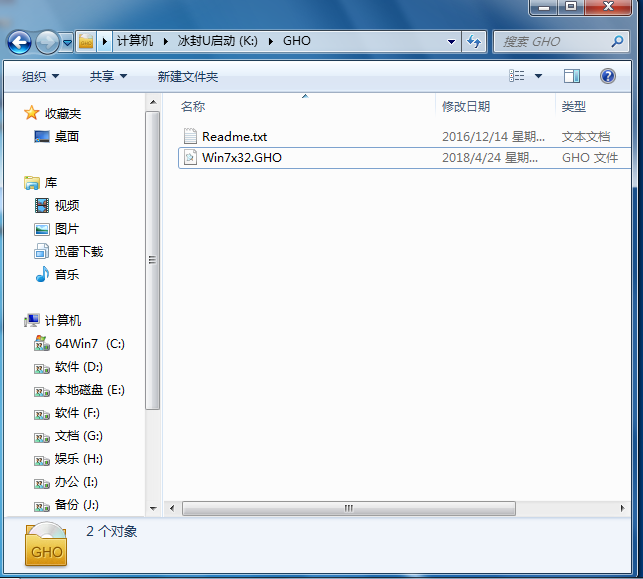
3:重启电脑,进入U盘菜单主界面,选择01 进入win10 PE
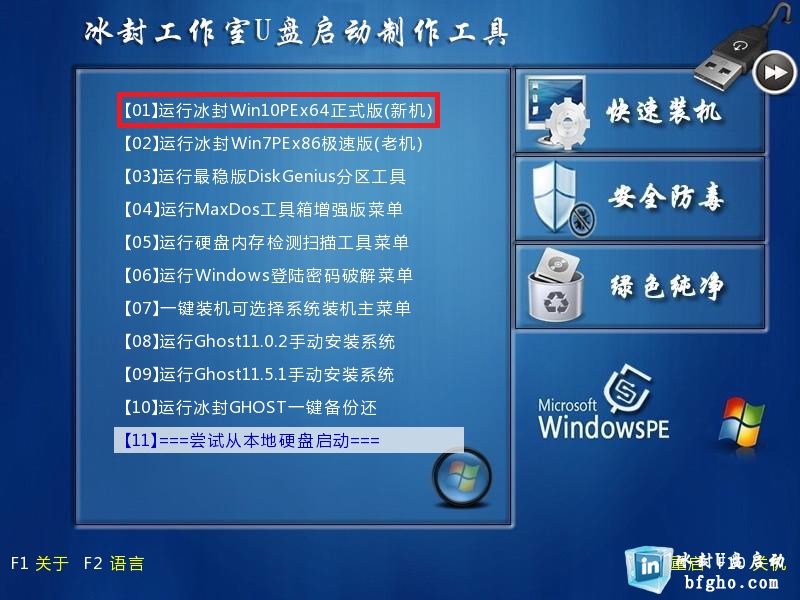
4:桌面上圈起出来的工具,都需要U盘GHO目录内,里面的系统文件,按照我们的命名方式才能正常使用
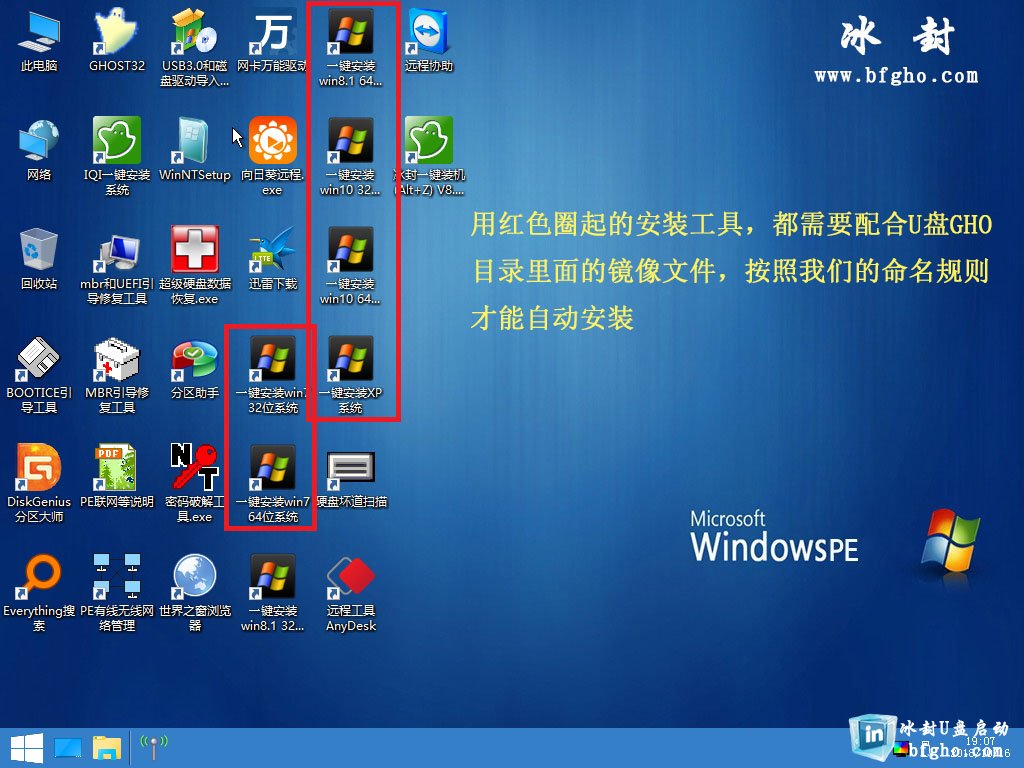
5:我U盘GHO目录内已经拷贝了win7 32位系统,
所以只需要双击一键安装win7 32位系统,会倒计时5秒自动安装
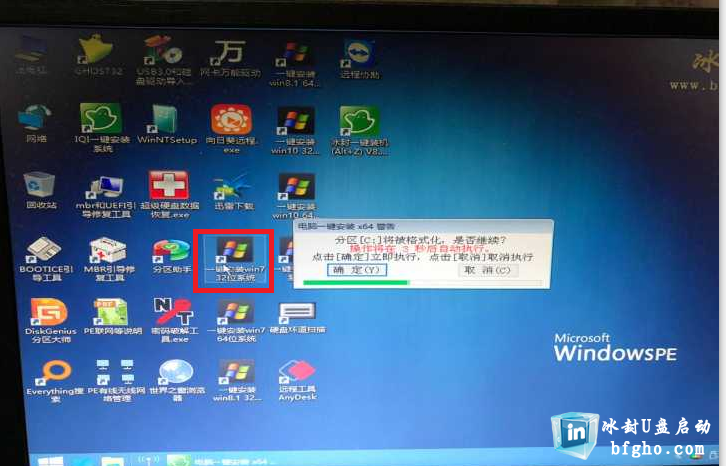
6:系统安装过程,安装完后,会自动重启
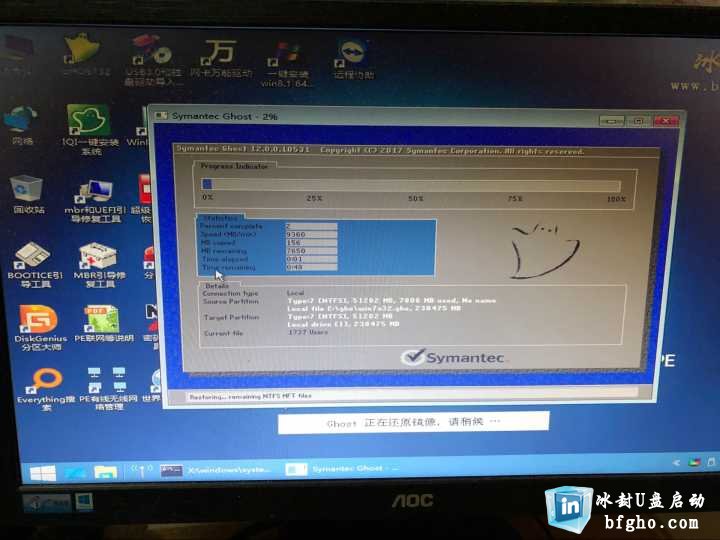
7:重启后,系统进入部署阶段



